King, NC
Meeting Tie-In
The meeting video tie-in is provided to friends in the King, NC congregation. It should not be shared publicly.Click below to join the meeting or download detailed instructions.Contact your group overseer if you need help.
If the direct links are not working, click here. If you are having problems with a Chromebook, click here
This Zoom meeting is password protected. Please contact your group overseer for the password.
Download Zoom app:
If you are from another congregation and have interest in creating a site like this, please contact us.
Zoom for Chromebooks - Update
On June 29th, 2021, Zoom announced a replacement for its app on Chromebooks. The new app adds additional features and works more like the app on Windows and Mac. While the old app will continue to function for approximately a year from this point, we have noticed some issues with both apps since the change was implemented. For the best performance, we recommend that you use the new Zoom app for Chromebooks.To use the new Zoom app for Chromebooks, visit pwa.zoom.us/wc.
To install the new Zoom app on your Chromebook you can click the "Install" button which appears in the URL bar as pictured below. This step is not required, but it is recommended.
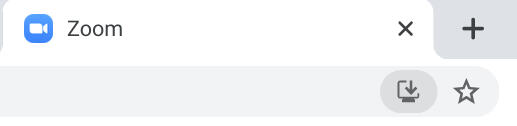
If the links on the home page are still not working with the new app, try using the code to directly join the meeting.If you have questions, please contact your group overseer so they can arrange assistance.
Directly Join The Meeting
If the links to join the meeting are not working on your device, you can also manually input the Zoom Meeting ID to join the meeting.
For our Wednesday/Sunday Meetings, please use the code 851-367-673.
For the Service Meeting, please use the code 880-2016-9504.
You can input this code by clicking the "Join a Meeting" button when opening the Zoom app. This process may vary slightly from device to device, but will look similar to the screenshot below.
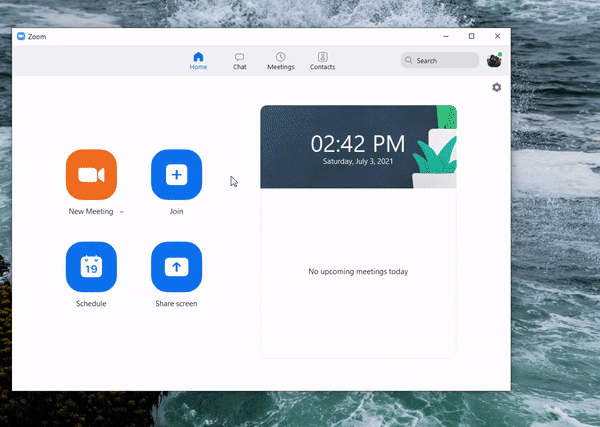
How to join the meeting from a Chromebook
Zoom has been in the process of changing its app on Chromebooks. The new app supports more features and works better for our meetings, but as a result, older apps are currently ceasing to work correctly.Please read this page and get familiar with the steps listed. We have provided an example of joining the meeting at the bottom of this page.
*** — Uninstall the Zoom app***
Zoom has had two previous apps on Chrome OS, both of which will no longer work in the very near future. These need to be removed from your machine.First, click on the three-dot menu at the top right side of the screen, go to "More Tools" and then select "Extensions." If you see Zoom anywhere, delete it.Also, open the "App Drawer" at the bottom of the screen, and look for Zoom. If you see any Zoom apps, right-click or long-press the app icon to uninstall it as seen below.
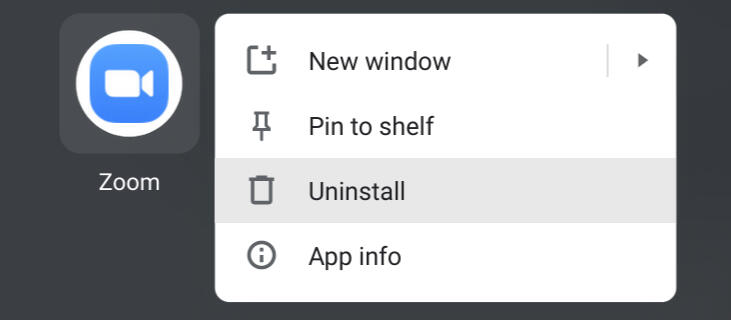
To join the meeting via linkThe first option is to join using the links on the homepage. To do this, click on the "Meeting" or "Service Meeting" buttons as you usually do, but pause on the next page.
After reaching the Zoom page, scroll to the bottom of the page and click "Join via the Zoom for Chrome PWA."
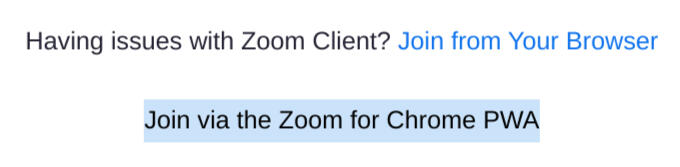
Alternatively, you can use these direct links to join the meeting from a Chromebook. You can use the links below to directly join the meeting through the new Zoom app for Chromebooks.
- Join the Meeting
- Join the Service Meeting
To use the new Zoom appIf you would prefer to join solely through the Zoom app, you must first download the "Zoom PWA" from the Google Play Store on your Chromebook. Multiple apps may show up when you search for this, so ensure "PWA" is in the title.Once installed, you can use the direct codes for the meeting as pictured. If using this method, we highly recommend that you have a Zoom account. If you have an app, the app will automatically remember these codes. If you do not have an account, you will need to manually type the codes each time.
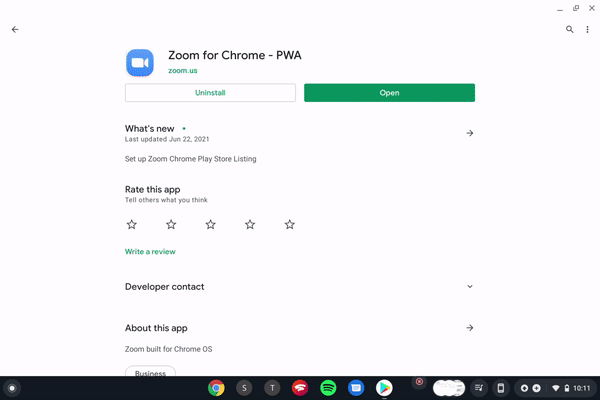
If using this method, the direct links on the homepage of this website will not open directly in this app, and you'll instead need to click "Join via the Zoom for Chrome PWA."
After you have joined the meetingThe new Zoom app may feel different compared to what you are used to. If you are having trouble, please keep these notes in mind.
You must hit "Join via Zoom for Chome PWA" when using direct links. Do not press "Install from Chrome Web Store" or "Join from your Browser"
You must connect to audio after joining. This is not automatic. Press the "Join Audio" button at the bottom of the screen.
GALLERY VIEWThe new Zoom app has different requirements for Gallery View, which prevents some machines from using the feature. Any Chromebook with a two-core CPU cannot use Zoom's Gallery View. This is a limitation that also exists on Windows devices. If you are not sure if your machine meets this requirement, please click here to fill out a brief form and we will let you know.At this time, it is unknown if Zoom plans to change this limitation.If you are looking to purchase a Chromebook, these are a few models we recommend that support Gallery View at a few different price points.
The Zoom for Chrome PWA has a new CPU requirement for Gallery View. Some Chromebooks do not meet this requirement. To better understand the need, we need more information on your machine.If you are not seeing Gallery View, please complete the following steps.
In the URL bar of your Chromebook, please type in "chrome://version"
When that page loads, look for "Customization ID." It is the fifth line item on the page
Please fill out the form below with your name, email (and or phone number), as well as the Customization ID. If you know what specific Chromebook model you are using, please include that in the form as well.
Please note, this same limitation exists on Windows machines in the same price range. It is a limit of the hardware, not the software.